The Canon PIXMA TS3522 printer is a wireless all-in-one printer that integrates printing, copying, and scanning. We found that many people are confused about how to connect Canon PIXMA TS3522 printer to WiFi. Don’t worry, here we have some ways to connect the Canon TS3522 to your wireless setup network.
|
|
Compatible Canon 275XL 276XL Ink Cartridge Value Pack of 2
|
Index:
- Before Connecting
- How to Connect Canon TS3522 Printer to Laptop/Computer
- How to Connect Canon Printer PIXMA TS3522 to Mobile Phone
- Frequently Asked Questions about Canon PIXMA Printer TS3522
I. Canon Printer PIXMA TS3522
The Canon PIXMA TS3522 printer is an all-in-one color inkjet printer ideal for homes or small offices. This printer has a small footprint and can be placed on a standard shelf or office cabinet. It excels in effortlessly handling printing, scanning, and copying tasks.
The Canon printer uses black and color ink cartridges for optimal color and black & white printing. It prints at 4 ppm in color and 7.7 ppm in monochrome and at impressive resolutions of up to 4800 x 1200 dpi. This printer also supports borderless printing, perfect for vibrant color pictures and posters.
Additionally, it can connect to devices via USB or HDMI cables, or wirelessly, making it easy to work within signal range.
If you are tired of using cables to connect your Canon printer PIXMA TS3522, you can try connecting to WiFi using your laptop, computer, smartphone, etc.
II. Before Connecting
Before connecting your Canon PIXMA TS3522 to WiFi, ensure you've done two things.
First, make sure the printer ink cartridges are installed correctly. Open the front cover, slide the ink cartridges into the correct slots, and turn off the printer.
Second, make sure you load some paper into the paper tray. Pull out the paper tray, adjust the guides, and load some paper, which will be convenient for later test printing.
After these two things, we can start connecting to WiFi.
III. How to Connect Canon PIXMA TS3522 Printer to WiFi
The following is the specific method of connecting the Canon TS3522 printer to WiFi using a computer, laptop, or mobile phone.
1. How to Connect Canon TS3522 Printer to Laptop/Computer
For Windows System:
1. First, confirm that your wireless router is available and the device, such as a laptop or computer, is connected to the network. Turn on your Canon PIXMA printer TS3522. Then press and hold the Wireless Connect button(The icon is a link) until you see the Wi-Fi icon flash on the printer screen.
2. Next, we need to install the driver software from the Canon website (https://ij.start.canon/). Click “Set Up(Start Here),” and search for “TS3522”. After that, it’s time to “start” the setup. Choose B, “Connecting to a Computer or Smartphone,” and click “Download.” The operating system in the lower left corner here should be “Windows”.
3. If you can’t find the printer model TS3522 in the search box, please visit the Canon support website (https://www.usa.canon.com/support/p/pixma-ts3522-wireless-all-in-one-printer) to get the software. Click “Software & Drivers”, select “Operating System” and “Version,” find the file name “TS3500 series Driver setup package (Windows)” and download it.
4. Open the downloaded file to start the installation. Click “Start Setup” and choose “Next.” Then, wait a few minutes for this program to find the latest drivers and updates.
5. Click “Yes” to agree to the license agreement. Then read the use services to choose “Do not agree” or “Agree;” both are fine. If you select “Do not agree,” click “OK” to continue.
6. Your printer and wireless router will begin connecting, then click “Yes” to complete. Note: Please confirm if your wireless route is correct; if not, click “No” and select the correct wireless route. Once the connection is completed, click “Next.”
7. You are now able to use your printer wirelessly. You can click “Test Print” to perform a test print, or select "Next" and then "Continue Online" to exit the program.
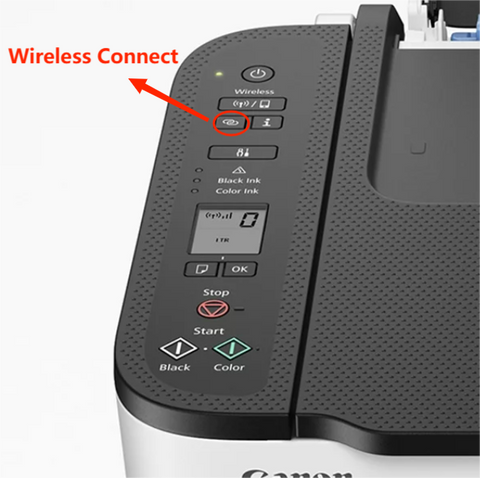
For MacOS System:
1. Make sure your wireless router is working and your Mac is connected to the network. Then power on your Canon printer PIXMA TS3522. Press and hold the Wireless Connect button(the link icon) for 3 seconds until the Wi-Fi icon flashes in the printer panel.
2. Next, install the driver software, which is the same as above for Windows devices. First, try to get it on the Canon website (https://ij.start.canon/). Enter the website, select “Set Up(Start Here),” and search the model TS3522. Then click “Start,” select B “Connecting to a Computer/Smartphone,” and “Download” the software. The operating system in the lower left corner should be “macOS.”
3. Printer model TS3522 not found in step 2? You can obtain this software by visiting the Canon support website (https://www.usa.canon.com/support/p/pixma-ts3522-wireless-all-in-one-printer). Click “Software & Drivers,” choose “Operating System” and “Version,” find the file name “TS3500 series Setup package (Mac)” and download it.
4. Then open the downloaded file, double-click setup, and click “Open” to continue. Click “Next,” enter your Mac password, and choose “Install Helper.” Select “Start Setup” then “Next” and wait for the program to acquire the latest software.
5. Choose “Yes” to agree to the license agreement. Then read the service information and confirm “Do not agree” or “Agree,” both are OK. If you do not agree, select “OK” to continue.
6. Your printer and wireless router will start the connection process; click "Yes" to complete the setup. Make sure your wireless route is accurate; if not, click “No” and pick the right one. Then select “Allow” to connect the printer to your network, and wait for the connection process to finish. After that, click “Next” to install the IJ Scan Utility.
7. On the Add Printer page, choose “Add Printer.” Then select the printer model series TS3500 with “Bonjour multifunction.” The “Use” column will automatically change to “Secure AirPrint.” Click “Add” to proceed, then “Next.”
8. Now you’ve successfully connected the Canon PIXMA TS3522 wireless inkjet printer to your Mac. Select “Test Print” to perform a test print or click “Next” and then “Continue online” to exit the program.
Watch the video below for a reference on connecting a Canon TS3522 printer to WiFi using a Mac device.
2. How to Connect Canon Printer PIXMA TS3522 to Mobile Phone
1. First, plug in and turn on the Canon PIXMA TS3522 all-in-one wireless inkjet printer. Then turn on WiFi on your phone and download the Canon PRINT app. You can get it from the Apple Store(for iOS devices) or Google Play(For Android devices).
2. Open the app and select "Agree" to the license agreement. Then, like above, you can choose “Do not agree” or “Agree” to skip the service information. If you disagree, click “OK” to continue.
3. Choose “OK” to allow access. Select “While using the app” or “Only this time” to grant access to the location. Then, “allow” your phone to detect nearby printers and access documents such as pictures.
4. Click “Search” to find nearby printers. Then, follow the prompts to select the correct Canon printer model. If the Canon printer is found, select “Yes.” If not, select “No,” then “Next” and “OK.”
5. The page will prompt you to press the printer's Wireless Connect button(the link icon); please do so. When finished, choose “Next.”
6. The printer will start wirelessly connecting to the phone. Tap “OK,” then click “Next,” and then click “Connect” to confirm the Canon printer you want to connect.
7. Select “Yes” to confirm the wireless router you are using. If you can't find it, tap “No” and select the correct one. Then enter the password of the wireless router and choose “OK”.
8. The printer will successfully connect to your mobile phone, and you can start printing, scanning, or copying. Click “Close,” a test print page will appear, and then try printing something.

IV. Frequently Asked Questions about Canon PIXMA Printer TS3522
1. What ink cartridges does the Canon PIXMA TS3522 printer use?
The Canon printer PIXMA TS3522 uses a PG-275 black ink cartridge and a CL-276 color ink cartridge. They offer crisp text and vivid images with a page yield of 100 pages. Meanwhile, high yield version is also available, such as Canon PG-275XL black and Canon CL-276XL color ink cartridge. Due to the compatibility, these ink cartridges can also be called Canon TS3522 ink.
2. How to scan on Canon PIXMA TS3522 printer?
Taking a Windows computer as an example, turn on the printer and then put the file into the scanner. Then open the Canon printer program on your computer and enter the scanner page. After selecting the file type, click “Scan.” Finally, select “View” to check and save the scanned file.
Watch the video below to learn how to scan using the Canon TS3522.
True Image provides a variety of compatible Canon ink cartridges, such as Canon 241 ink, Canon 245 ink, Canon 260 ink, Canon 261 ink, and Canon 280 281 ink. These products are a fraction of the price of the originals and are of good quality. Add to the cart for same-day shipping and a 100% satisfaction guarantee.














2 comments
True Image
@L.Wiles
Hi, L.Wiles. Thanks for your comment!
After our inspection, when entering this webpage and selecting the Settings, the corresponding version of the software will start to be downloaded in the browser. The page being unavailable might be due to your unstable network. You can try to disconnect the network connection of the device and then reconnect it. Then, you can re-enter the webpage (https://www.usa.canon.com/support/p/pixma-ts3522-wireless-all-in-one-printer) and perform the operation.
Let us know if it helps. Happy to offer more suggestions based on what you see on the screen!
Best regards,
True Image Team
L.Wiles
https://www.usa.canon.com/support/p/pixma-ts3522-wireless-all-in-one-printer). Click “Software & Drivers…leads to “page not available”